How To Make Images Load Faster Html
One the most important considerations when designing a web site is when working with images. According to some studies, you have only ten seconds for your web page to load, otherwise you risk losing your audience. And if you use images, its really important to know how to use them, so they load quickly.
As mentioned in a, there are several main image formats for the Web. These are: JPEG, GIF, PNG and PNG-8.
Of these, I recommend JPEG, GIF and PNG-8. I dont recommend the use of the normal PNG version because it can bloat your file sizes by five to ten times.In this article, were going to look at compression of the JPEG format. In a future article, well look at GIF and PNG-8 compression. Our program of choice is.To recap what I wrote earlier, JPEG is the format you would use for color and grayscale images, GIF and PNG-8 are best for line drawings, text, etc. The goal of working with all of these formats is to compress your images so that they load quickly, without sacrificing quality.JPEG. Were going to work with compressing this image.
First off, there are a few ways to compress the image in this application. One is to use File: Save As, or Export: JPEG Optimizer. Both methods will take to you to the JPEG Optimizer, though the second option is the more direct route.In the JPEG Optimizer you have access to a number of compression tools. Well get into those in a minute. For now, I want to draw your attention to the Wizard button at the bottom of this dialog box.This is a great option for users who arent familiar with image compression.
It guides you through a simple 3 step process for compressing images. I recommend leaving the settings at the default, especially on page two, regarding Chroma sub sampling.If you want more control than what the Wizard offers, its time to explore the JPEG Optimizer. Ive chosen this image of coffee beans because it will show you what will happen if you take compression too far.
As a starting point, Ive reduced the image to 600x400 pixels. Halfway down the page in this dialog box, youll see three tabs, covering quality, format and download times. Of these, Im only going to focus on quality and download times.
How To Make Images Load Faster Html Without
For format, Im going to leave that at the default setting, which is standard. Under the quality tab, youll notice a pop-up for chroma settings. Leave that in the default position. Right above that, youll see that the default compression setting is 20%. And if you look at the data right above the tabs, youll see that the uncompressed file size is 705 KB and the compressed size is 82.17 KB.Note that Ive also zoomed in to 150 on the image. The reason is so you can get a better visual of what happens to the image at higher levels of compression and what happens when you take compression too far. Note that compression is subjective and will vary from image to image.
The more complexity that an image has, such as textures, the less it will compress. In contrast, images with large areas of a similar color, such as a blue sky will compress more.Since we began with a compression setting of 20%, well double that compression (to 40%) and see what happens to the image. The resulting file size is much smaller, at 34.49 KB, but when you look at the image, you can see that the quality is starting to suffer. The color starting to wash out, the image is starting to fall apart and the edges are beginning to degrade.Now, well take it one step further.
Well increase the compression to 70%. Note what happens. The file size is much smaller, only 17.68 KB, but that comes at a price. Note how much the image has degraded. Colors have started to clump together, edge definition has degraded considerably and overall, the image appears blurred.ConclusionThis article gives you an overview of JPEG compression and what can happen if you go too far. Fortunately, there are other options for compression which will give you a smaller file size, such as reducing the dimensions of the image.
This way you can reduce the amount of compression and still achieve a smaller file size without sacrificing quality.Still, there will be some situations where you need a large image on screen. If thats the case, the solution is to use image slicing, where you break the image into sections. These load in pieces and let the user know that more is coming. We will explore this in another tutorial. Also, in the next tutorial, we look at GIF and PNG-8 compression.
Our team at WP Buffs helps, and optimize images for faster site loading. Whether you need us to manage 1 website or support 1000 client sites, we've got your back.Before Your Start - Get a Benchmark to Compare AgainstDon’t worry - I am going to show you how to speed up your site and its images. But I want to prove to you that this stuff actually works. So I’m going to ask you to do me a favor before we start:Figure out how long your site takes to load right now. Beyond acting as proof that I know what I’m talking about, this gives you a benchmark to compare against. That way, you don’t need to guess whether or not a change actually sped up your site. You’ll have the data to know for sure.But how do you test how long it takes your site to load?
Ok, you’re going to need a stopwatch and a quick finger. That doesn’t sound like a good idea. How about an automatic way to do it?Try this instead -, plug in in the URL to your site, and click the Start Test button:Then, Pingdom will spit back exactly how long it took your site to load:Whatever number you get is the number you should expect to beat after you finish reading this post!My portfolio site (the example) is already pretty well optimized - I hope that you see similar page load times once you implement these tips. Content Upgrade Free Website Speed eBook 4 PagesThe 12-Step Checklist toAchieve Loading Times Under 1 Second1. Resize Images Before Using ThemNo matter which WordPress theme you’re using, your theme will only be able to display images up to a certain maximum width.
That means that if you’re with dimensions beyond that max width, you’re in two ways:. You’re making your images’ file sizes larger than they need to be. You’re making your visitor’s web browser work to resize the image.Neither is a good thing if you’re looking to speed up image loading! So to fix the issue, make sure to always resize your images before uploading them.What dimensions should you use? Well, the exact dimensions, so I can’t give a blanket answer.
But as a general rule, somewhere in the range of 700-800px wide works for most WordPress themes. How to Resize WordPress ImagesThere are two easy ways to resize WordPress images.First, you can install a plugin like that will automatically resize the images that you upload to your WordPress site.Second, if you prefer a non-plugin solution, you can use to easily bulk resize images.
Just make sure you choose Auto-height so that the tool doesn’t crop your images during the resizing process:If you’re working on an existing site, you should also go back and resize as many old images as possible. The Imsanity plugin can help you with bulk resizing existing WordPress images. Compress Images To Save Even More SizeOk, so resizing your images’ dimensions is half the battle. But you can go even further to shrink the file sizes of your images with something called compression. Compression works to shrink sizes in two possible ways:.
Lossless Compression. Shrinks file sizes without any loss in quality. Lossy Compression. Offers greater size savings, but at the expense of some quality.Normally, I recommend lossless compression for photographs or other images where quality is of utmost performance.
But for something like tutorial screenshots (such as the images in this article), I would recommend going with lossy compression for the most size savings. How to Compress WordPress ImagesLike with resizing images, you can either grab a plugin to help you out or use a standalone tool.As far as plugins go, is a great option because, in its latest release, it can both compress and resize your images.If you’d like a standalone site, is another solid option that lets you compress images via both lossless and lossy methods:I know it’s a pain, but just like with resizing images, you should go back and compress as many old images as possible. If you’re using the Smush plugin, it can automatically compress old images as well as new ones. Use a CDN to Deliver Your Images and Other ContentA CDN, short for content delivery network, speeds up your site and image loading like this:Normally, when someone visits your website, they have to download all of the files from your hosting data center.
If your data center is located in Dallas, TX and someone visits from California, that’s fine. They’re still pretty close to each other!But what if someone visits from London, UK? Now, that’s not so good. See, as fast as the Internet is, data speeds are still limited by physics. That is, physical distance matters, if only by a fraction of a second.CDNs solve this problem by storing your website’s files at multiple data centers around the world. Then, whenever someone visits your site, they can download your files from whichever global data center is nearest to them.They’re a pretty awesome tool to.
How To Make Images Load Faster Html Video
But how much is that gonna cost?Don’t worry! You can actually find quality free CDNs. Two such options are:. the Jetpack plugin’s Photon module acts as a CDN for your images. If you only want to speed up image loading, it’s a good option. a popular option that’s easy to set up and delivers all of your static files, including images and HTML.4.
Enable Browser Caching For Your SiteIf you’ve ever used the Google PageSpeed Insights tool, the phrase “Leverage browser caching” probably haunts your dreams. That to say, it’s a common suggestion for.Browser caching basically tells your visitor’s browser to store certain files on your visitor’s local PC, instead of downloading the files every single time.
So, for example, your visitor would need to download your logo image on their first visit. Related:Just make sure to replace yourdomain.com with your actual domain name!
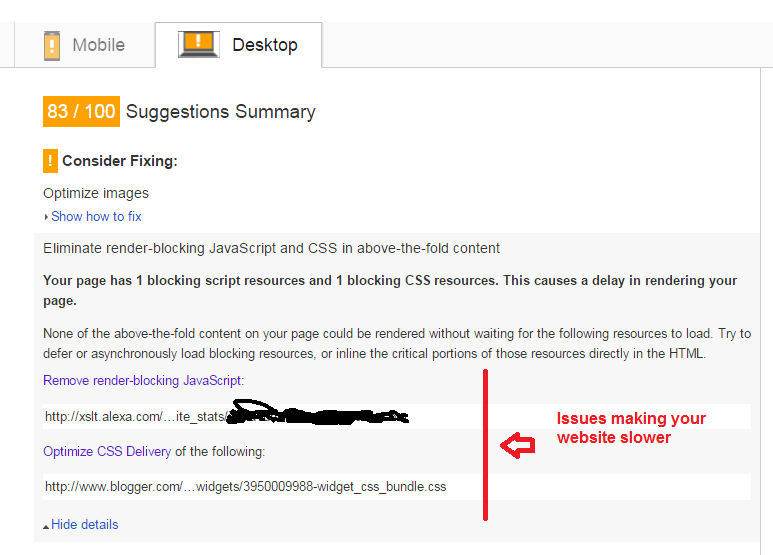
All Else Fails - Choose A Faster HostEverything I listed above will make your site and images load faster. But there’s something all of these tips can’t overcome:Slow hosting.If you have a web host with, all these tips are mere bandaids. That is, your site’s speed will always be handicapped by your host’s performance.So if you’ve implemented everything above and are still disappointed with your page load times, it might be time to bite the bullet and switch to a.Or if you're looking for a cheaper but still effective options, I’m a huge fan of. SiteGround is what I use for my personal portfolio site that loads in.